별도 앱 설치 없이!
아주 쉽고 간단하게!
아이폰 화면 녹화 방법을 정리합니다.
◈ 아이폰 화면녹화 방법
1. 제어센터에 '화면기록' 추가 : 설정 > 제어센터 > 제어항목사용자화 : + '화면기록'
2. 제어센터 열기 : 화면을 밑에서 위로 쓸어 올리기
3. '화면기록 모드' 실행 : "화면기록" 아이콘 길게 누르기
4. 녹화 시작 : "기록시작" 누르기
5. 녹화 종료 : "기록 중단" 누르기
* 녹화된 영상은 기본 사진 앱에 저장됩니다
1. 제어센터에 '화면기록' 추가
▶ '설정'에 들어갑니다

▶ '제어센터'에 들어갑니다
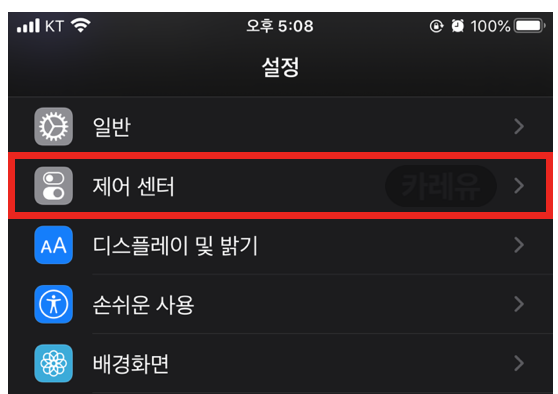
▶ '제어항목 사용자화'에 들어갑니다.
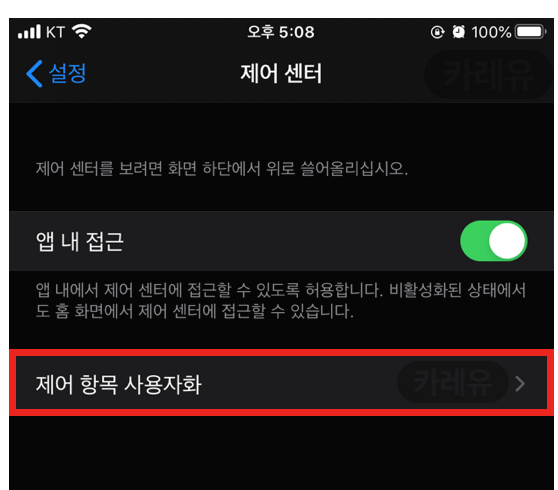
▶ '화면기록' 항목의 '+' 를 눌러 추가합니다.
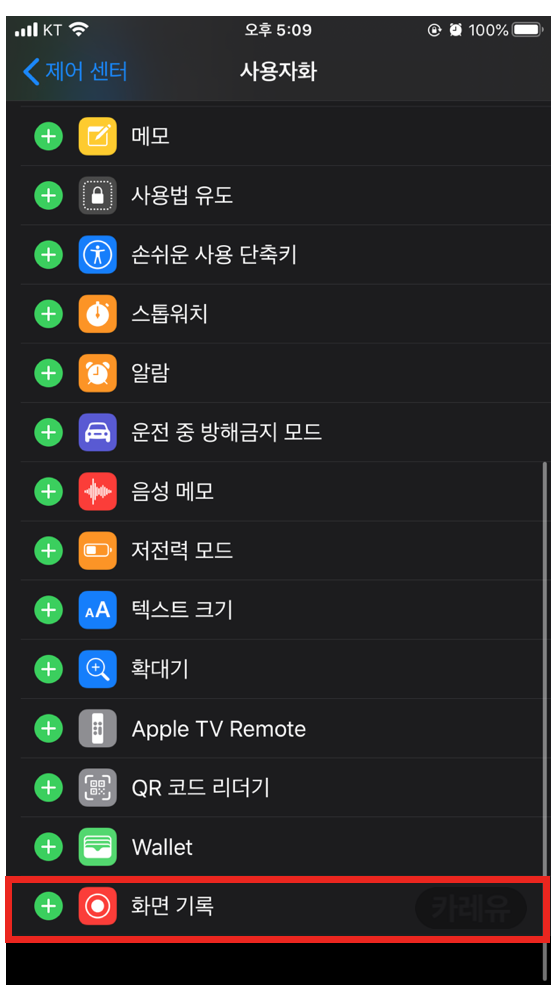
▶ 아래와 같이 추가되면 성공!
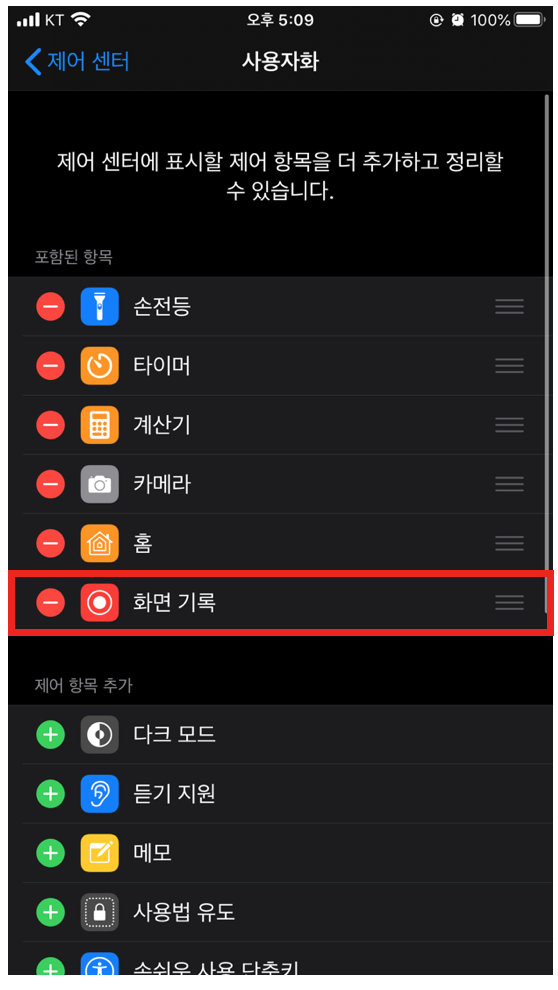
2. 제어센터 열기
▶ 화면을 밑에서 위로 쓸어 올립니다.
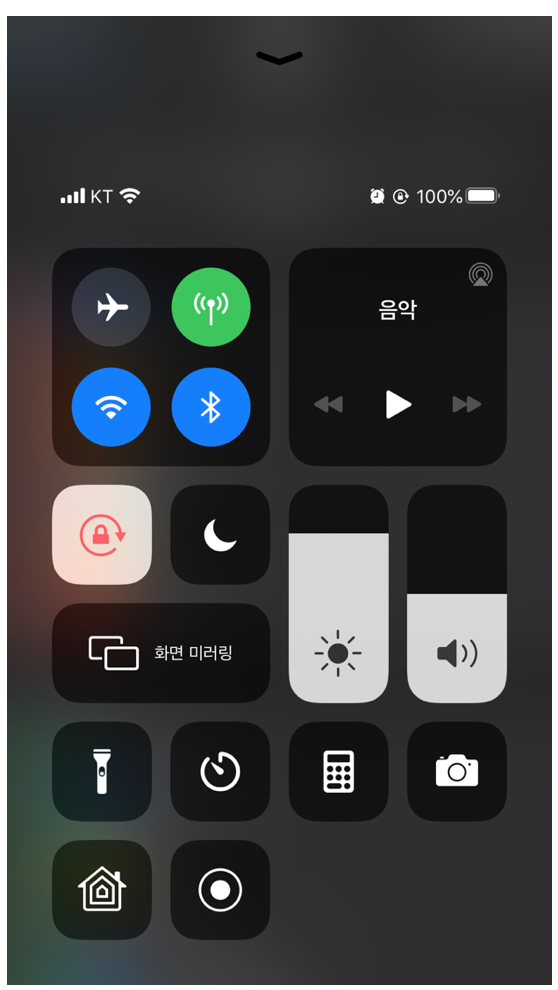
3. '화면기록 모드' 실행
▶ '화면기록' 아이콘을 길게 누르기
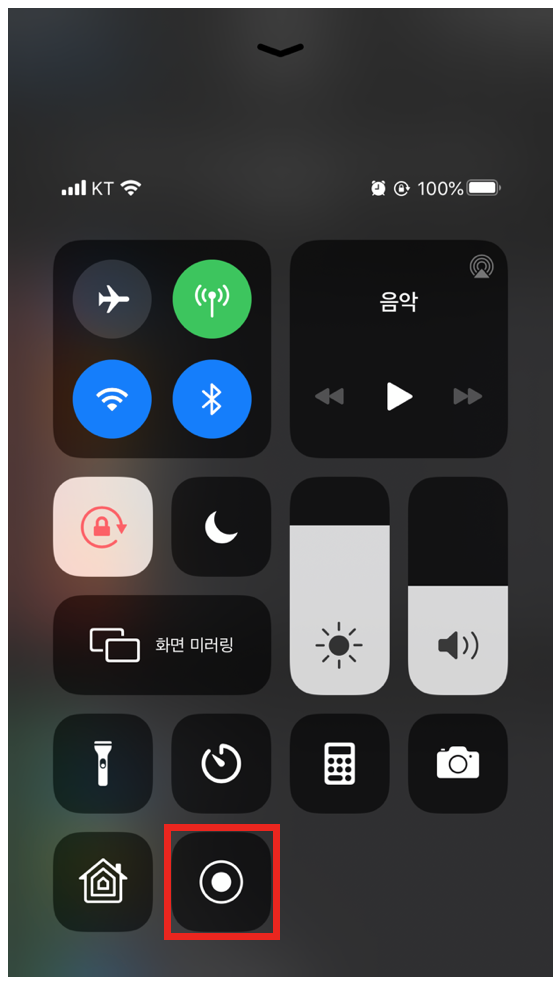
▶ 아래처럼 '화면기록 모드'가 나오면 성공!
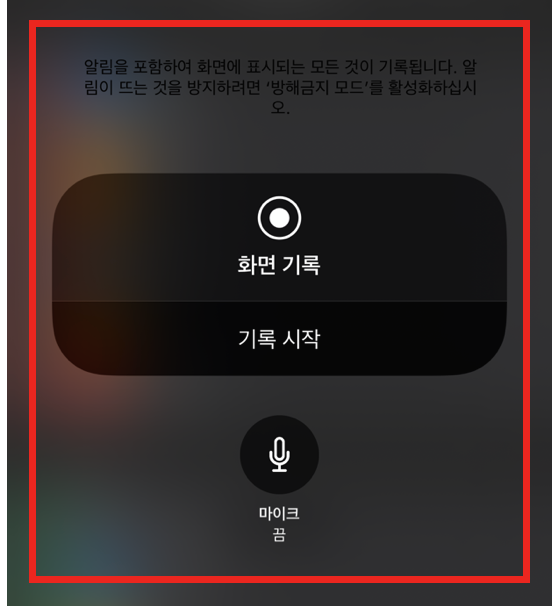
▶ '마이크' 아이콘을 누르면, 외부 소리도 함께 녹화됩니다.
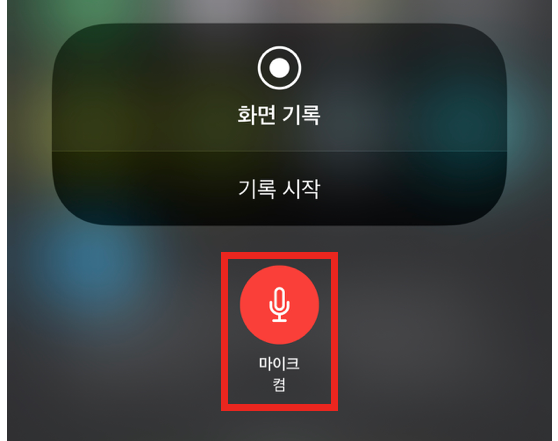
4. 녹화 시작
▶ '기록시작' 버튼을 누르면 화면 녹화가 시작됩니다.
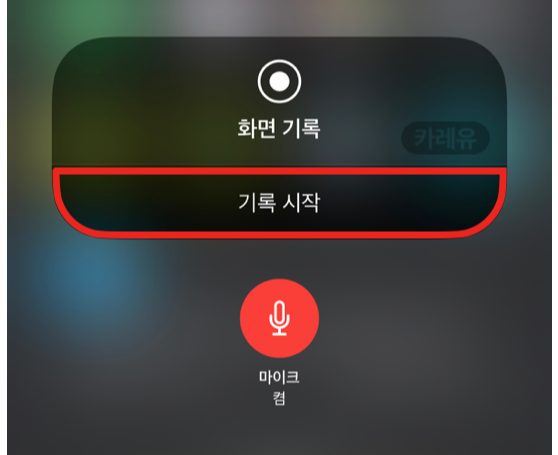
▶ 제어센터에서 '화면기록' 아이콘을 짧게 눌러도 녹화가 됩니다.
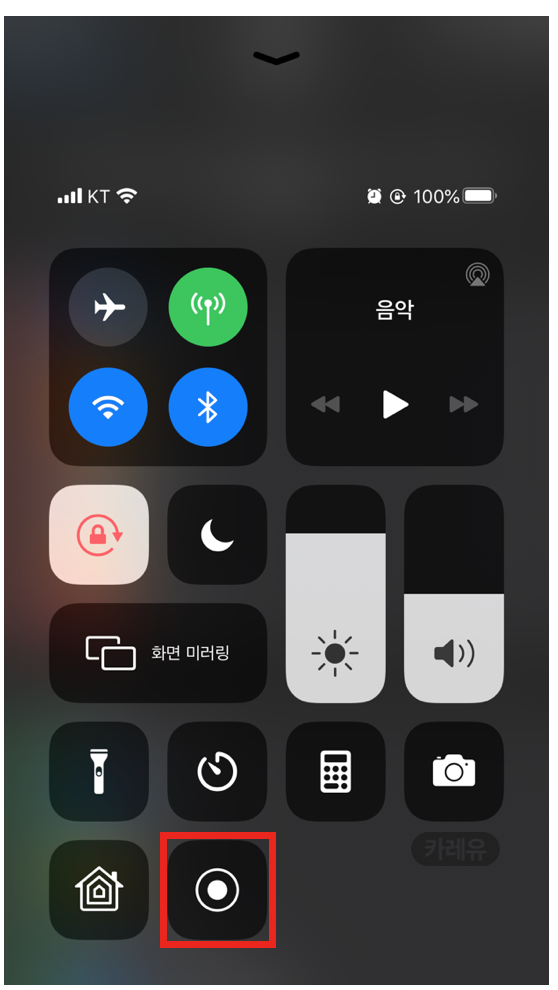
▶ 녹화가 시작되면 녹화중 표시로 변경됩니다.
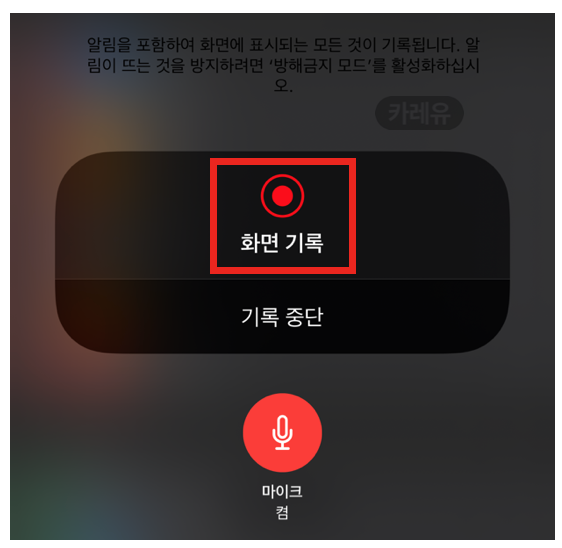
▶ 상단 상태바에도 녹화중 표시가 뜹니다.
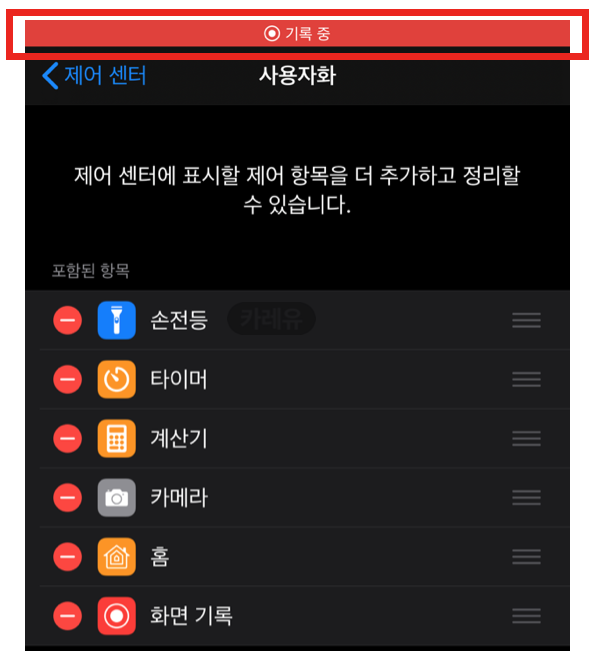
5. 녹화 종료
▶ '기록 중단'을 누르면 녹화가 종료됩니다.
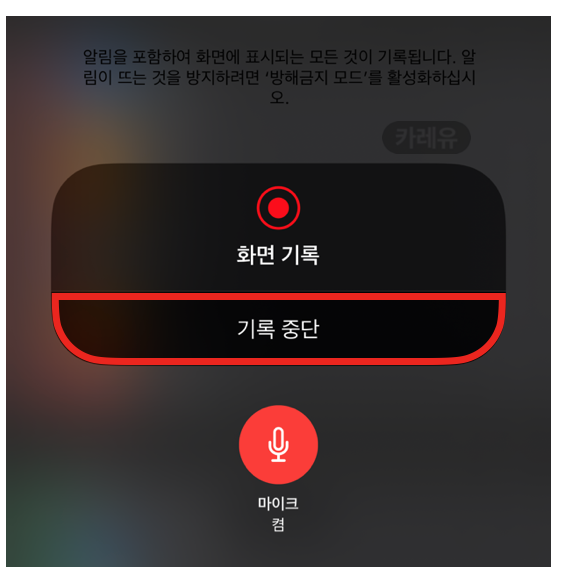
▶ 제어센터에서 '화면기록' 아이콘을 눌러도 됩니다
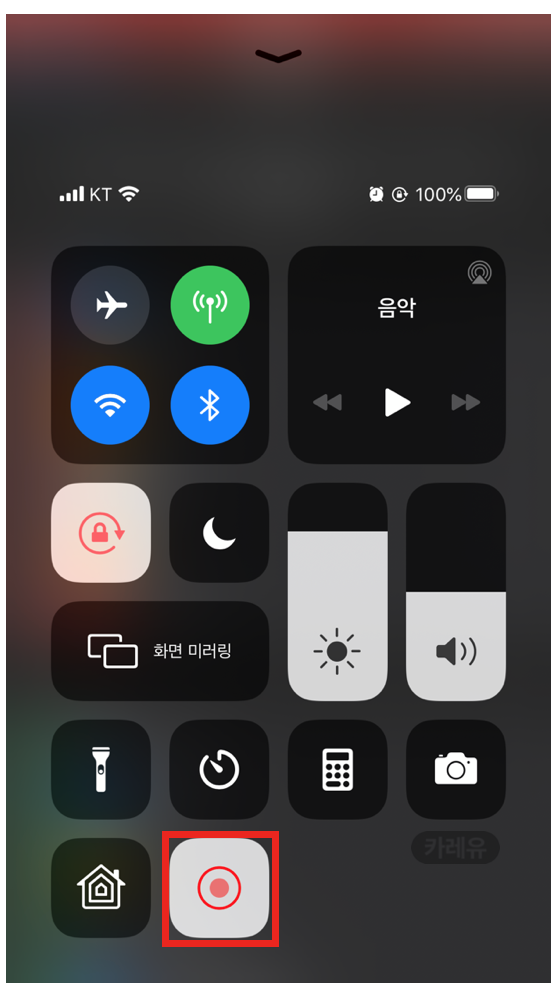
▶ 상단의 빨간색 상태바 눌러도, 녹화 종료 창이 뜹니다
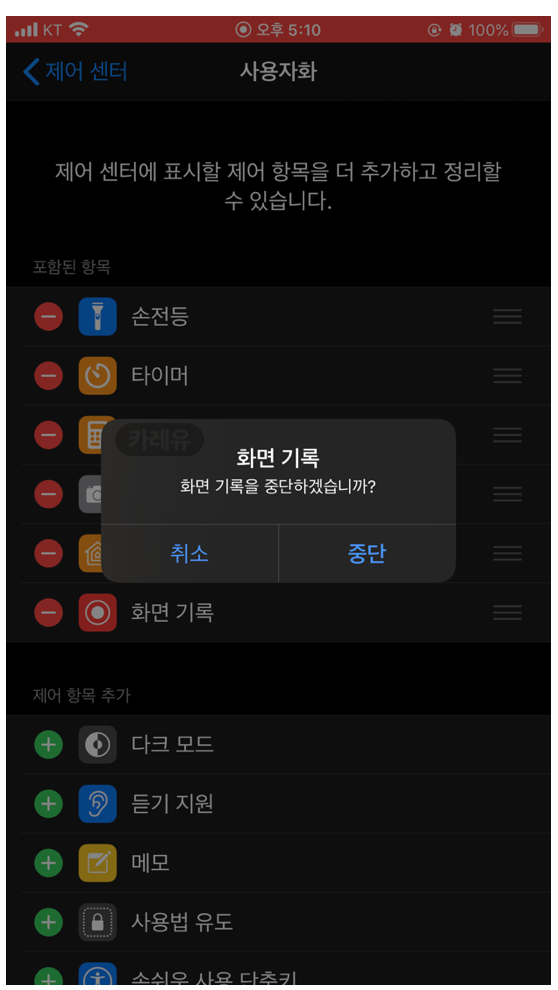
* 녹화된 영상은 '사진' 앱에 저장됩니다.
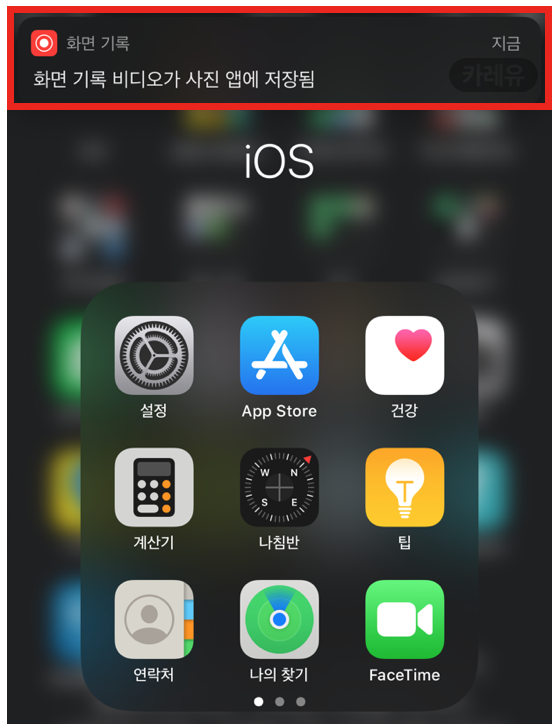
아이폰 화면녹화하는 방법을 정리해 보았습니다.
도움이 되시길 바라겠습니다.
- 카레유 -
'정보(Information) > 애플(Apple)' 카테고리의 다른 글
| 맥(Mac): 사파리 브라우저 → 개발자 도구(콘솔) 활성화/사용 방법 (0) | 2020.10.03 |
|---|---|
| 맥(mac): 특수문자, 이모티콘, 원문자, 괄호 문자, 통화/수학기호, 화살표 입력 방법→①Ⓐ㉮㈀€¥∫≒ (2) | 2020.10.02 |
| 맥(Mac) : 맥북 화면녹화 방법(+마우스 클릭 표시 화면기록) (2) | 2020.09.30 |
| 맥(Mac) : 맥북 화면캡쳐/스크린샷 방법+단축키(전체/일부/창/터치바/마우스 포함) (1) | 2020.09.29 |
| 아이폰 : 사진 HEIC to JPG 파일 변환+원천 해결 방법(고효율이미지파일포맷 설정) (0) | 2020.09.28 |




댓글